Работа с текстом в FreeHand
Удаление текстовых блоков. Процедура удаления
Пример с картинкой 4
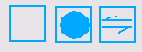
6-3. Виды маркера связи Удаление текстовых блоков. Процедура удаления текстовых блоков ничем не отличается от удаления прямоугольников с фоном. Щелчок указателем в любой внутренней точке блока отмечает его. Отмеченный блок удаляется с помощью клавиш <Del> или <Backspace>.
Пустые текстовые блоки. При интенсивной работе с текстом обычно появляются пустые текстовые блоки. Причиной этого могут быть случайные щелчки инструментом Text, освободившиеся звенья текстовых цепочек и потерянные блоки. Пустой блок, с которого снята отметка, в обычном состоянии экрана никак себя не проявляет, но может служить причиной ошибок в процессе печати и сохранения документа.
В программе есть специальное средство-дополнение (Xtra), которое предназначено для удаления пустых блоков. Оно запускается по команде Xtras|Delete|Empty Text Blocks. Дополнение не удаляет блоки со спецсимволами: пробелами, табуляторами, символами перевода строк и др.
Существует и другая возможность проконтролировать все объекты монтажного стола. Для этого надо перейти в режим отображения экрана Keyline (<Ctrl>+<K>) или Fast Keyline (<Ctrl>+<Shin>+<K>). В этих режимах все объекты представляются в виде проволочных каркасов без учета параметров заливки и обводки, в том числе: пустые текстовые блоки, белые объекты на белом фоне, объекты с пустой заливкой и обводкой.
Инспектор объектов. Основным средством для управления параметрами текстового блока является, конечно же, палитра Object Inspector (<Ctrl>+<I>), вид которой показан на Рисунок 6-4.
Пример с картинкой 4
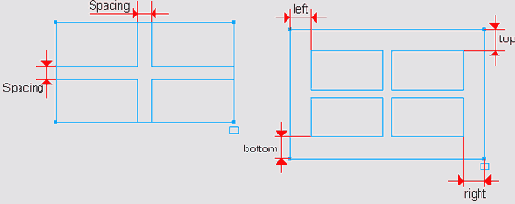
6-11. Размеры ячеек
Пример с картинкой 4
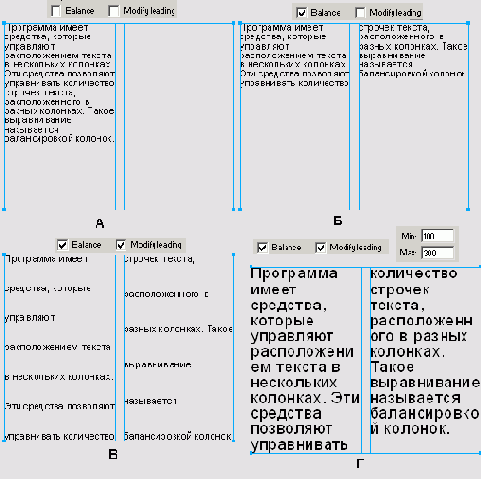
6-17. Примеры текстовых колонок
Пример с картинкой 4

Ко всем указанным кнопкам можно получить доступ из панели форматирования текста. Кроме того, все типы выключки поддерживаются "быстрыми" клавишами.
| Выключка | Клавиатурная комбинация |
| По левому краю | <Ctrl>+<Alt>+<Shift>+<L> |
| По правому краю | <Ctrl>+<Alt>+<Shift>+<R> |
| По центру | <Ctrl>+<Alt>+<Shift>+<M> |
| По формату | <Ctrl>+<Alt>+<Shift>+<J> |
Полной (принудительной) называется такая выключка по формату, у которой последняя строка всегда выравнивается по ширине блока или колонки независимо от ее длины. Такая выключка обычно применяется к заголовкам. В программе нет прямых средств (кнопок, клавиш или команд) для задания полной выключки. Она устанавливается посредством изменения параметров в инспекторе текста.
В инспекторе текста необходимо щелкнуть по кнопке
Пример с картинкой 4
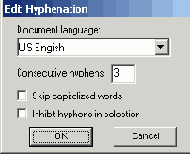
6-32. Диалоговое окно для редактирования переносов В поле Document language (Язык документа) можно выбрать один из установленных словарей переносов. При инсталляции программы предлагается для установки список словарей переносов, в который словарь переносов слов русского языка не входит.
В поле Consecutive hyphens (Последовательные переносы) можно задать максимальное количество переносов в соседних строчках. Строки с множественными переносами, которые идут один за другим, производят впечатление гребенки или лестницы. Негативное впечатление от такого набора усиливается, если текст расположен в узких колонках.
Переключатель Skip capitalized word снимает режим автоматического переноса со всех слов, набранных прописными буквами.
Переключатель Inhibit hyphens in selection блокирует режим автоматического переноса для отмеченного фрагмента текста.
Трудно судить о планах фирмы Macromedia относительно русификации программы и о вероятности появления словаря переносов русского языка. Существует несколько обходных путей для выполнения корректного переноса русских текстов во FreeHand.
Дискреционные переносы можно расставить вручную по команде Text|Special Characters|Discretionary Hyphen или при помощи "быстрых" клавиш <Ctrl>+-<Shift>+<~>. Этот рецепт пригоден только для небольших текстовых фрагментов.
Мягкие переносы можно расставить при помощи специального лингвистического процессора, предназначенного для работы с русскими текстами, а затем импортировать этот текст в программу FreeHand. Примерами таких процессоров являются программы «Orfo» и «Пропись» различных версий.
Пример с картинкой 4

Следует отметить, что в действительности эти маркеры имеют размеры примерно на порядок меньше, чем на приведенном рисунке, поэтому работать с ними не очень удобно.
Пример с картинкой 4

Этот тип подчеркивания зависит от параметров параграфа. Если параграф выключен по центру, то свойства данного и первого типов подчеркивания совпадают.
Пример с картинкой 4
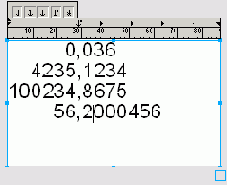
6-38. Использование десятичного табулятора Табуляторы колонок (Wrapping). Табуляторы колонок отличаются от всех рассмотренных ранее табуляторов. Их действие нельзя описать в терминах сдвига и выравнивания. Они служат для разбиения текста на колонки. Позиция табулятора в размерной линейке отмечает границу между колонками. Вставка символа табуляции переносит весь текст параграфа, который находится за табулятором, в следующую колонку. Применение табуляторов колонок для верстки таблиц рассматривалось ранее, в разделе «Таблицы».
- Используйте только табуляторы и отступы параграфа для изменения горизонтального положения текста. Применение для этих целей пробелов — порочный метод. Он может привести к непредсказуемым последствиям. Не случайно в некоторых пакетах обработки текста установка двух и более пробелов подряд просто запрещается.
- Табуляторы являются признаками форматирования параграфов. Нельзя назначить разные установки табуляторов в пределах одного параграфа.
- Не существует объективных причин, которые требуют установки нескольких табуляторов подряд. Такие последовательности могут приводить к тяжелым ошибкам. Для достижения нужного эффекта лучше использовать другие средства форматирования.
Пример с картинкой 4
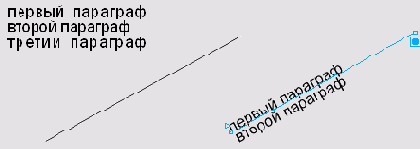
По многим свойствам траекторный текст напоминает текстовый блок. Так, например, можно связать траекторный текст в цепочку с текстовым блоком и перенаправить в него избыточный текст, хранящийся в буфере.
Пример с картинкой 4

6-48. Импортированный объект в качестве плашки
- Если размеры и форму внедренного объекта можно менять достаточно свободно, то его заливка и обводка не подлежат модификации.
- Если несколько объектов вставляются одновременно, то они представляются в текстовом блоке единым символом, который невозможно разделить на составляющие.
- Внедрение объекта не является обратимой операцией, как многие рассмотренные ранее текстовые процедуры и графические операции. Кроме отката (<Ctrl>+<Z>), существует единственный способ извлечения импортированного объекта — превращение содержимого текстового блока в набор кривых.
- В окне редактора текста внедренные объекты изображаются условно в виде черных кружков, как показано на следующем рисунке.
Пример с картинкой 4

Этот рисунок получен в результате более длинной последовательности операций. Преобразованный в кривые текст сначала надо разгруппировать. Далее выбрать инструмент Knife и в настроечном окне инструмента установить: режим свободного рисования (Freehand); нулевую толщину инструмента (Width); замыкание отрезанных частей (Close cut path). Далее нужно провести ножом поперечный разрез по всем буквам надписи. Буквы разделятся на независимые замкнутые части и после этого могут принимать различные цветовые и декоративные заливки.
